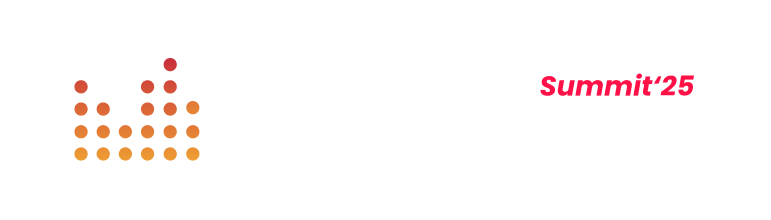Jak poprawnie wdrożyć i skonfigurować Google Analytics 4?
(12 min czytania)

Z tego artykułu dowiesz się:
- Jak wdrożyć Google Analytics 4
- Na co uważać przy konfiguracji Google Analytics 4
- Jak wykonać audyt konfiguracji Google Analytics
- Jak dodać Google Analytics do WordPressa
- Jak skonfigurować raport Google Analytics dla WhitePress®
Wdrożenie Google Analytics krok po kroku
Wdrażanie Google Analytics 4 to proces, który można podzielić na kilka głównych etapów. Poniżej przedstawiamy pełną ścieżkę konfiguracji, począwszy od zakładania konta w Google Analytics, przez konfigurację usługi, ustawienie strumienia danych aż po instalację kodu śledzącego. Oto instrukcja jak możesz krok po kroku skonfigurować i zaimplementować GA4 na swojej stronie internetowej:
1. Utworzenie usługi Google Analytics 4
Do konfiguracji Google Analytics 4 konieczne jest konto Google. Aby dodać nową stronę do GA, należy:
1. Zalogować się do panelu pod adresem: www.google.com/
2. Wybrać zakładkę Administracja;
3. Wybrać opcję Nowe konto i nadać mu nazwę. Najlepiej stosować się do prostego schematu — Konto = Nazwa firmy, Usługa = Nazwa domeny, Widok = konkretnie dostosowane dane;
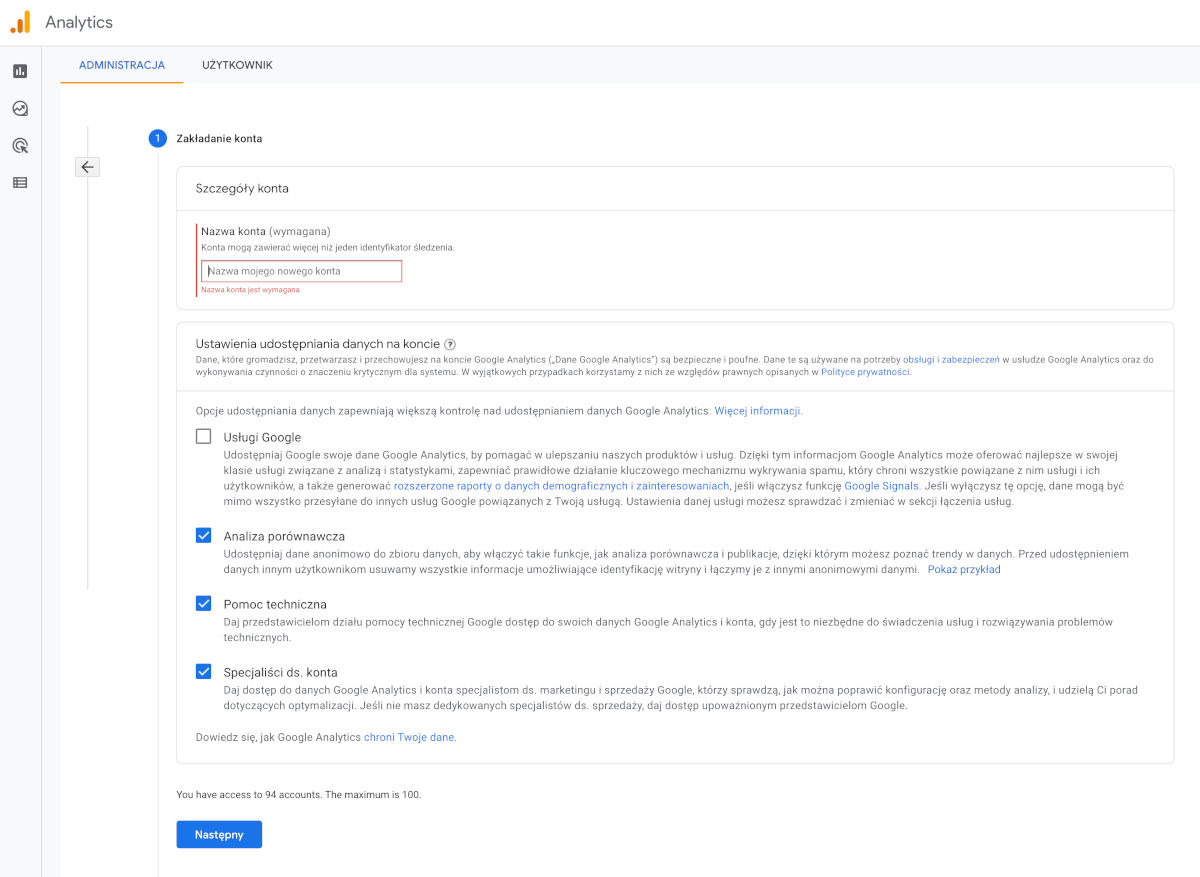
Akceptacja warunków udostępniania danych o koncie nie jest konieczna, aby przejść do konfiguracji usługi, niemniej warto otworzyć system pomocy technicznej i agencji marketingowej (zgoda Specjaliści ds. konta).
4. Wybrać nazwę usługi, strefę czasową i walutę;
.jpg)
5. Uzupełnić krótką ankietę z informacjami o firmie;
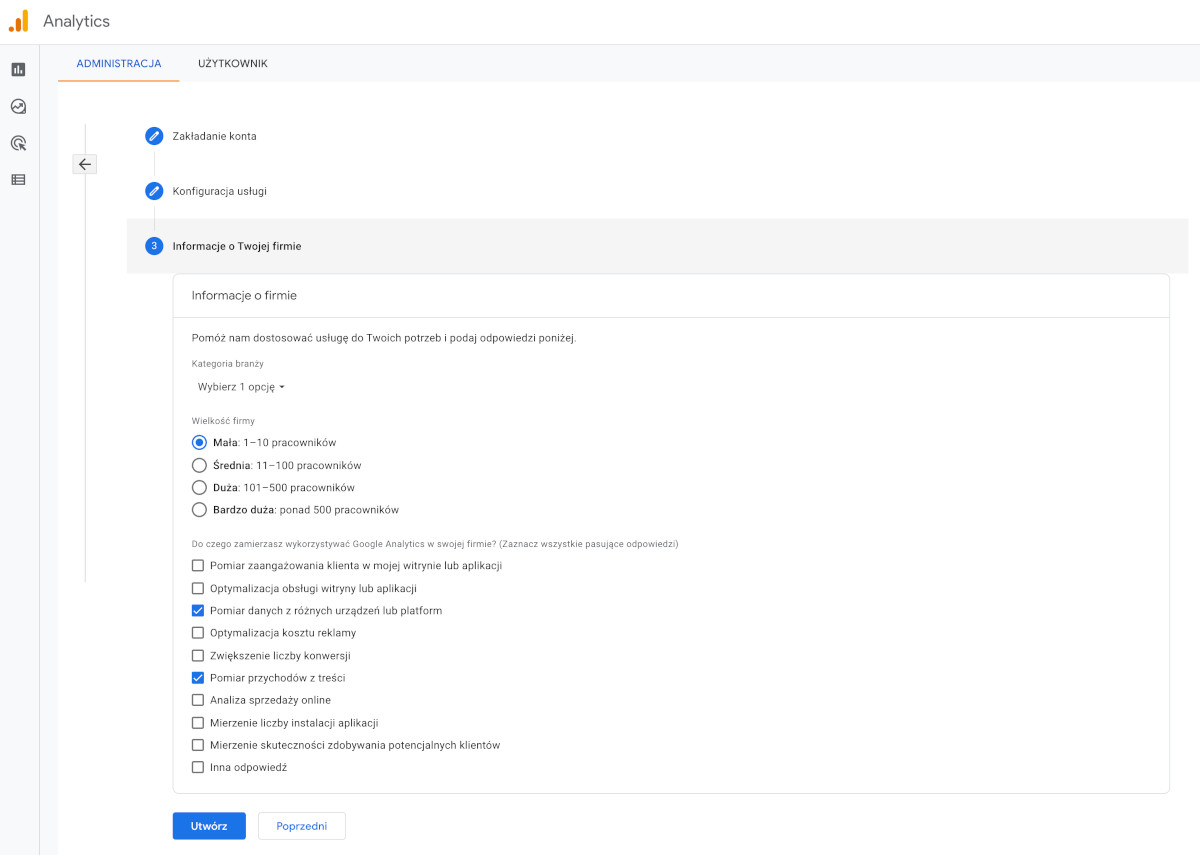
6. Kliknąć Utwórz i zaakceptować warunki korzystania z usługi Google Analytics;
7. Następnie należy skonfigurować strumień danych, dla stron internetowych będzie to Sieć;
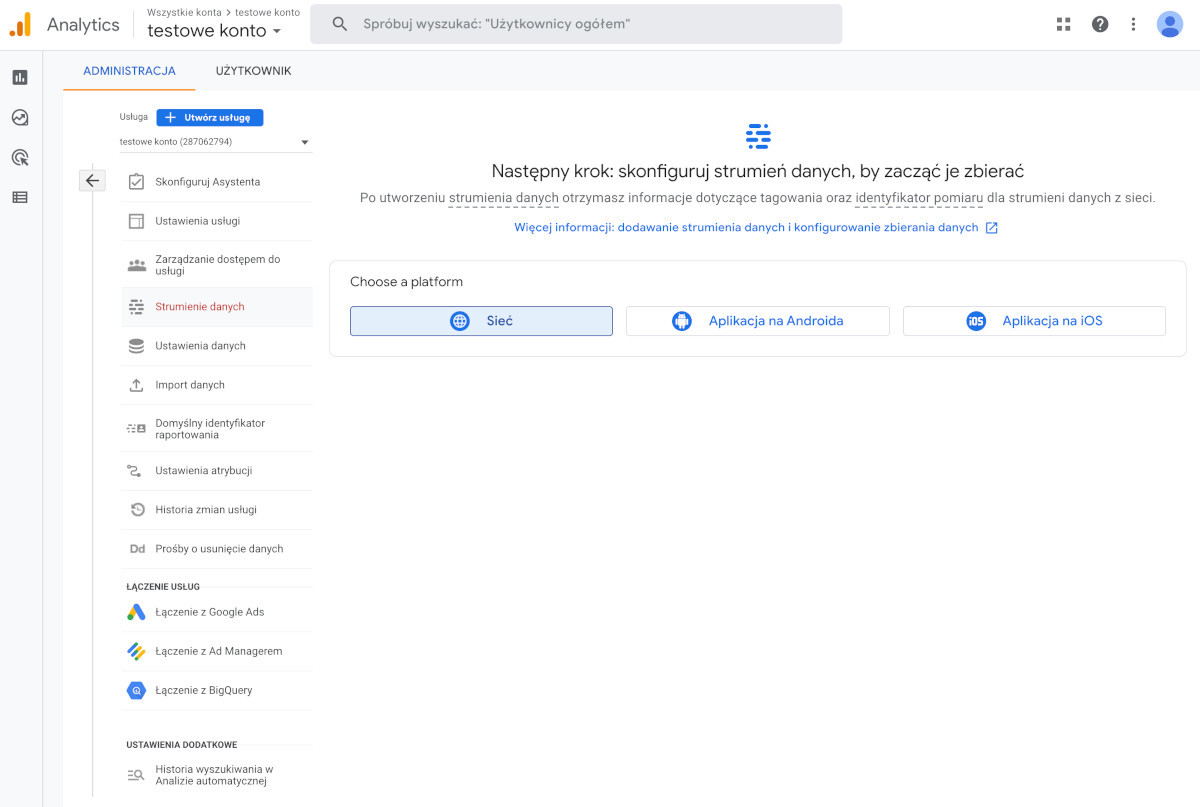
8. Wprowadzić adres URL witryny internetowej;
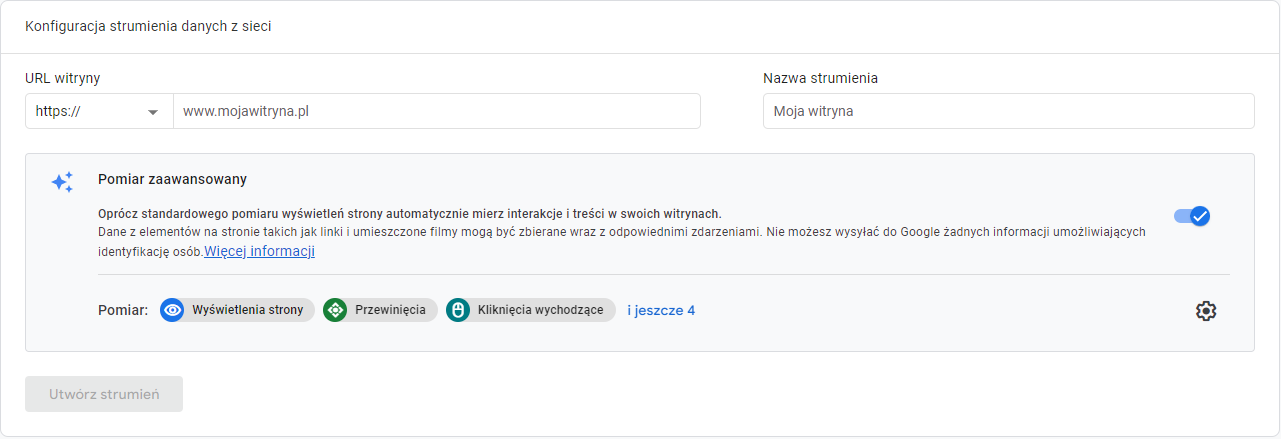
9. W nowym oknie pojawi się instrukcja instalacji tagu Google. Jeżeli witryna została stworzona z pomocą jednego z popularnych CMS, można wybrać Instalowanie przy pomocy kreatora witryn lub systemu CMS. (Konfiguracja Google umożliwia przeskanowanie witryny w celu automatycznego ustalenia platformy CMS);
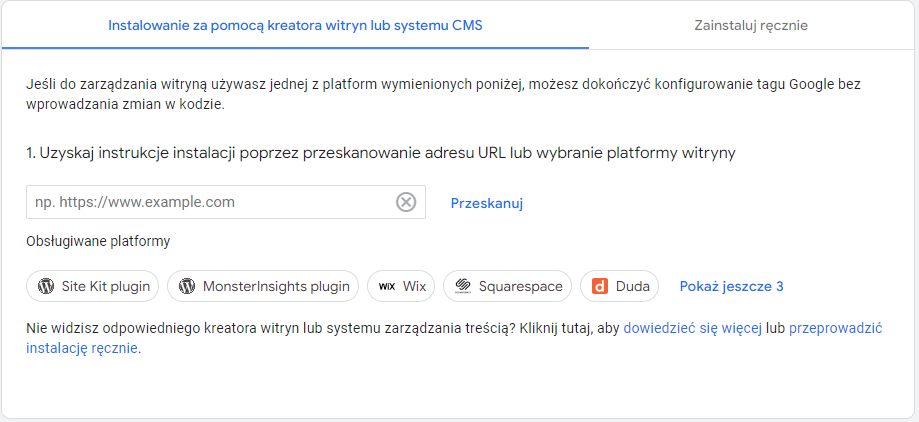
10. W przypadku braku odpowiedniego kreatora witryn lub systemu zarządzania treścią należy przeprowadzić instalację ręcznie. Po wybraniu opcji Zainstaluj ręcznie wyświetli się okno zawierające kod śledzenia, który należy umieścić w elemencie <head> na wszystkich podstronach witryny, której ruch chcemy śledzić.
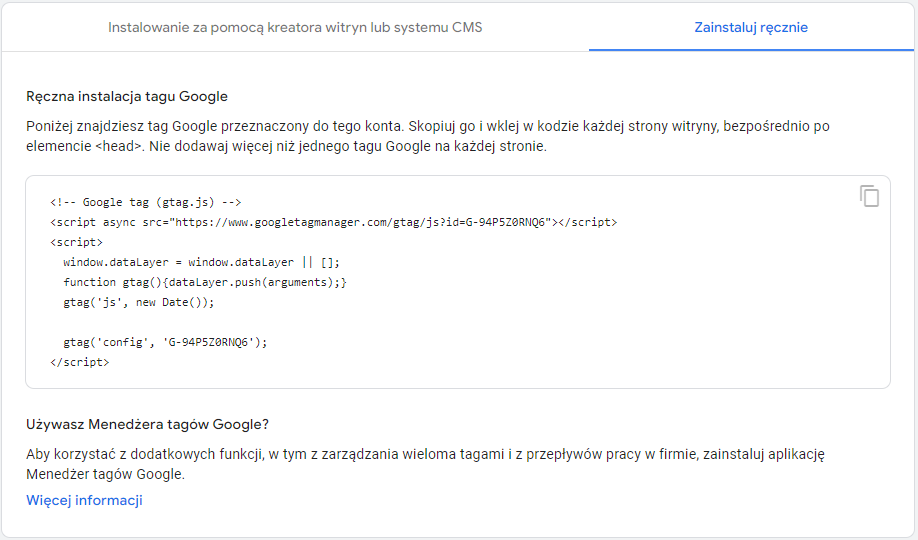
2. Konfiguracja Strumienia danych
Po dodaniu strefy czasowej, waluty i informacji o firmie ukaże się panel administracyjny Google Analytics 4. W tym miejscu dodajemy strumienie danych - czyli skąd nasze dane mają być zbierane. W GA4 możemy zbierać dane nie tylko ze stron internetowych, ale także z naszych aplikacji mobilnych.
Jeśli nie interesują nas informacje z aplikacji mobilnej, należy wybrać opcję Sieć.
.jpg)
Do uruchomienia usługi wystarczy wpisać adres URL w miejscu URL witryny i Nazwa strumienia.
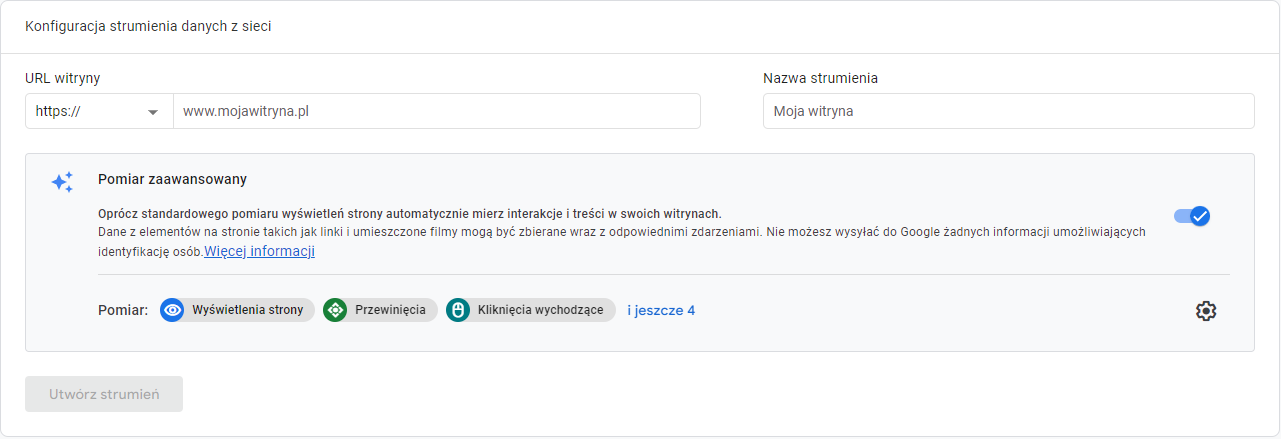
Pomiar zaawansowany daje możliwość śledzenia interakcji z treściami na stronach internetowych i dostarcza cennych informacji na temat zachowań i zaangażowania użytkowników. W sekcji Pomiar zaawansowany, przesuń suwak na pozycję Włączone.
Uzyskany identyfikator pomiaru zachowujemy na później i przechodzimy do implementacji. Jeśli wolimy modyfikować kod HTML, używamy skryptu gtag.js – globalny tag witryny dodajemy do sekcji <head>:
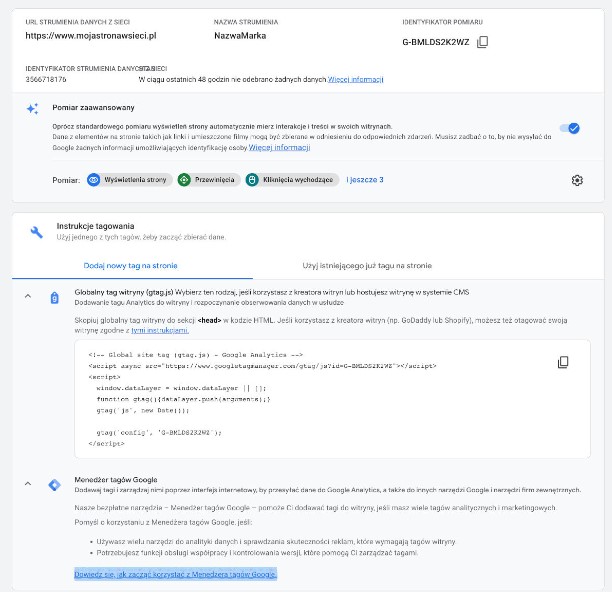
3. Implementacja globalnego tagu witryny GA4 za pomocą Google Tag Manager
Po utworzeniu strumienia danych otrzymasz identyfikator pomiaru. Identyfikator ten jest niezbędny do zaimplementowania kodu śledzącego Google. W tym celu zalecamy skorzystać z intuicyjnego narzędzia Google Tag Manager. GTM to wygodna opcja dla osób, które nie chcą, lub nie potrafią pracować z kodem HTML.
Krok 1. Należy zalogować się do konta Google Tag Manager i przejść do kontenera powiązanego z witryną, na której chcemy monitorować ruch. Następnie należy wejść w kreator tagów — Dodaj nowy tag.
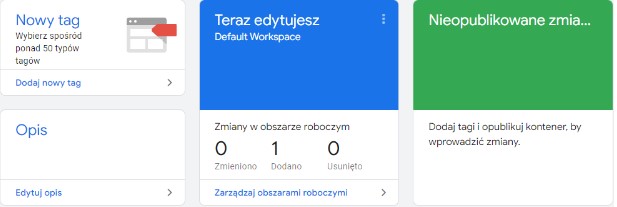
Krok 2. Z listy GTM wybieramy tag konfiguracji GA4 i wpisujemy nazwę uzyskanego wcześniej identyfikatora pomiaru. Możesz znaleźć go w usłudze Google Analytics: Administracja>Usługa>Strumień danych.

Krok 3. Wybierz stworzony wcześniej strumień danych. Wyświetli się identyfikator pomiaru, który należy umieścić w konfiguracji Google Tag Manager:
.jpg)
.jpg)
Krok 4. Aby dokończyć konfigurację GTM dla analityki, należy wybrać regułę uruchamiającą tag. W przypadku GA4 zalecamy wybór globalnej opcji All Pages — Wyświetlenie strony.
Krok 5. Aby zakończyć proces implementacji kodu śledzącego, należy przesłać i opublikować nową wersję kontenera ze skonfigurowanym tagiem Google.
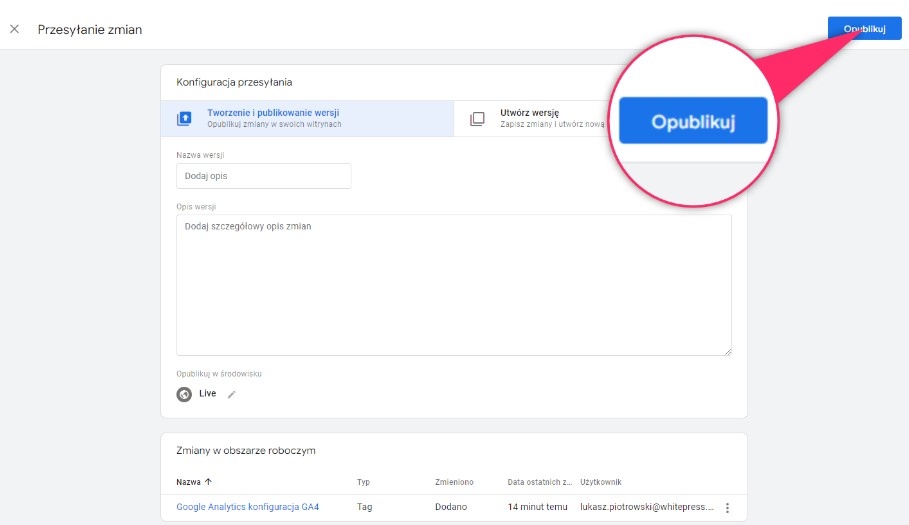
Krok 6. Aby zweryfikować poprawność implementacji GA4 w menedżerze tagów, należy przejść do usługi Tag Assistant. Na ekranie głównym kontenera, w którym umieszczono identyfikator pomiaru, należy kliknąć Podgląd.
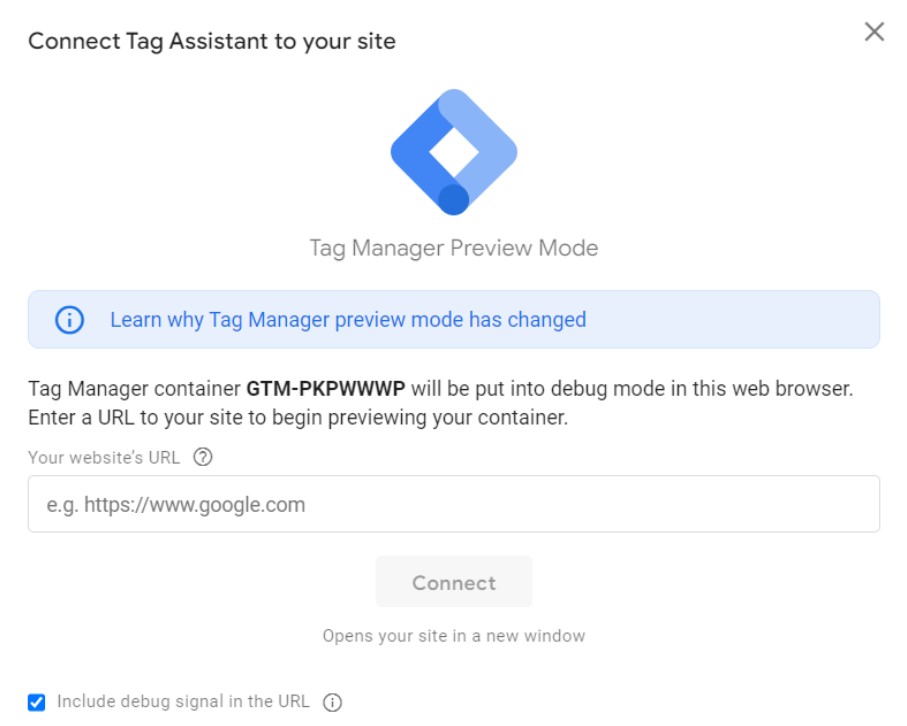
Krok 7. W nowym oknie należy wprowadzić adres strony internetowej, na której został zaimplementowany kontener z tagiem GA4. Poprawne połączenie asystenta Tag Managera wyświetli wiadomość potwierdzającą powiązanie, co oznacza, że konfiguracja została przeprowadzona pomyślnie.
Google Tag Manager to wygodna opcja dla osób, które nie potrafią pracować z kodem HTML. Umożliwia dodawanie reguł automatycznego wprowadzania tagów śledzących. W przypadku Google Analytics 4 zalecamy wybór globalnej opcji All Pages - aby zbierać dane ze wszystkich stron naszego serwisu.
4. Eliminacja ruchu wewnętrznego
Aby w pełni wykorzystać możliwości platformy, po założeniu konta należy zdefiniować zasady ruchu wewnętrznego i wyeliminować z listy witryn odsyłających domeny pocztowe, adresy URL banków, serwisy ratalne czy kanały, których zliczanie zakłóca wartościową analizę danych. Zrobimy to za pośrednictwem wbudowanej funkcji w panelu Strumienie danych > Szczegóły strumienia danych z internetu > Więcej ustawień tagowania.
Na co uważać przy konfiguracji Google Analytics 4?
Warto pamiętać, że przeglądarki internetowe renderują kod strony internetowej hierarchicznie – linia po linii. Jeśli mamy rozbudowaną witrynę, a skrypt gtag.js znajdzie się na końcu sekcji <head>, to może się okazać, że tylko część działań użytkownika zostanie objęta śledzeniem Google Analytics. Nie wystarczy zaktualizować też strony głównej – dla pełnego obrazu wizyt i zaangażowania niezbędne jest tagowanie wszystkich podstron.
Google Analytics 4 pozwala m.in. na anonimizację adresów IP z poziomu samej usługi. Konfiguracja prywatności nie wiąże się więc z wykorzystaniem GTM. Duże znaczenie ma natomiast personalizacja zdarzeń. Nowa usługa domyślnie ustawi modele liniowe, których edycja tuż przed startem akcji reklamowej prowadzi do opóźnień śledzenia przekraczających czasem 60 minut. Zmiany wprowadzane na ostatnią chwilę mogą zostać pominięte w początkowej fazie kampanii, a obraz zaangażowania użytkowników będzie niepełny.
Audyt konfiguracji Google Analytics
Audyt konfiguracji Google Analytics jest niezbędnym elementem pozwalającym na analizę zachowań użytkowników odwiedzających stronę internetową. Zadbanie o poprawność zbieranych danych pozwala na przeprowadzenie wysokojakościowej analizy i wyciągnięcie z niej poprawnych wniosków, które pozwolą na podjęcie korzystnych decyzji biznesowych. Powinien to być też jeden z pierwszych kroków podejmowanych przy współpracy agencyjnej.
Przeprowadzenie audytu na koncie Google Analytics ma dwa główne cele:
- Znalezienie i wyeliminowanie błędów w implementacji;
- Zaplanowanie i rozbudowanie śledzenia.
Błędy konfiguracji Google Analytics
Sprawdzenie poprawności implementacji GA jest podstawowym elementem audytu, dzięki któremu można mieć pewność, że dane na stronie internetowej są zbierane poprawnie. Zasadniczymi krokami tego procesu jest weryfikacja:
- poprawności implementacji kodu śledzącego w witrynie internetowej,
- ustawień usług i widoków,
- aktywnych filtrów,
- zdarzeń.
Weryfikacja kodu śledzącego Google Analytics
Aby kod śledzący GA poprawnie działał i zbierał istotne dane, należy wprowadzić go na wszystkich podstronach witryny internetowej, którą chcemy monitorować.
Nawet w przypadku stron zbudowanych w najpopularniejszych CMS wdrożenie rekomendowanych pluginów nie daje 100% gwarancji poprawnego umieszczenia kodu śledzącego. W przypadku ręcznego wprowadzenia szansa na błąd jest jeszcze większa. Jak zatem można sprawdzić, czy kod śledzący Google Analytics znajduje się na wszystkich pożądanych podstronach?
W celu weryfikacji kodu śledzenie Google Analytics można skorzystać z weryfikacji z pomocą raportu Czas rzeczywisty. Metoda ta obejmuje następujące kroki:
1. Wejdź na sprawdzaną podstronę z adresu IP, który nie został odfiltrowany.
2. Wybierz zakładkę Raporty>Czas rzeczywisty;
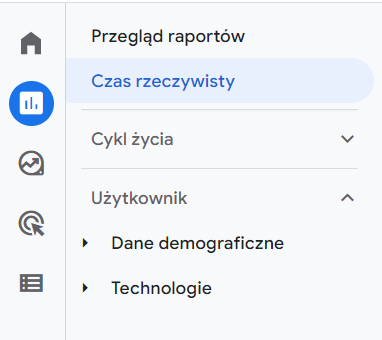
3. Kliknij Dodaj filtr+ w górnej części wyświetlonej strony

Po prawej stronie otworzy się nowa sekcja Tworzenie filtra.
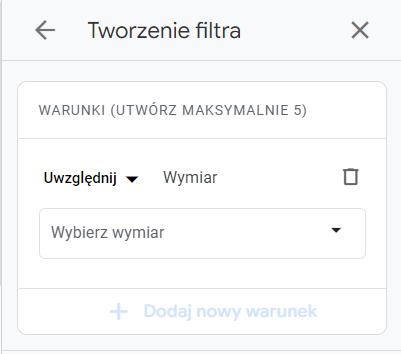
4. W menu rozwijanym wybierz wymiar Strona docelowa + ciąg zapytania.
5. W oknie Wartość wymiaru wprowadź końcowy element adresu URL, który chcesz sprawdzić, (w przypadku, kiedy chcielibyśmy sprawdzić ten artykuł wprowadzilibyśmy konfiguracja-google-analytics) lub wybierz wartość z proponowanej listy.
6. Następnie kliknij Zastosuj, aby odfiltrować wyniki dla wprowadzonego adresu podstrony.
Brak wartości w następnym oknie lub brak podstrony na liście proponowanych adresów może świadczyć o błędzie w implementacji kodu śledzącego. Dla pewności należy dokonać interakcji na sprawdzonej stronie (z nieodfiltrowanego adresu IP) i ponownie załadować raport. Minusem tej techniki jest konieczność ręcznego sprawdzania wszystkich śledzonych adresów podstron.
Weryfikacja kodu śledzącego GA za pomocą narzędzia DevTools w Google Chrome:
1. Otwórz nowe okno w przeglądarce Google Chrome.
2. Wprowadź adres lub przejdź na sprawdzaną podstronę.
3. Otwórz narzędzia dla deweloperów, klikając prawy przycisk myszy w treści strony i wybierając opcję Zbadaj, klikając F12 na klawiaturze lub używając skrótu klawiszowego Ctrl + Shift + C (Windows, Linux, Chrome OS) lub Command + Option + C (Mac).
4. W narzędziu dla deweloperów wybierz Sieć, a następnie w oknie Filtr wprowadź wartość GTM (w przypadku implementacji kodu śledzącego za pomocą Google Tag Manager) lub collect.
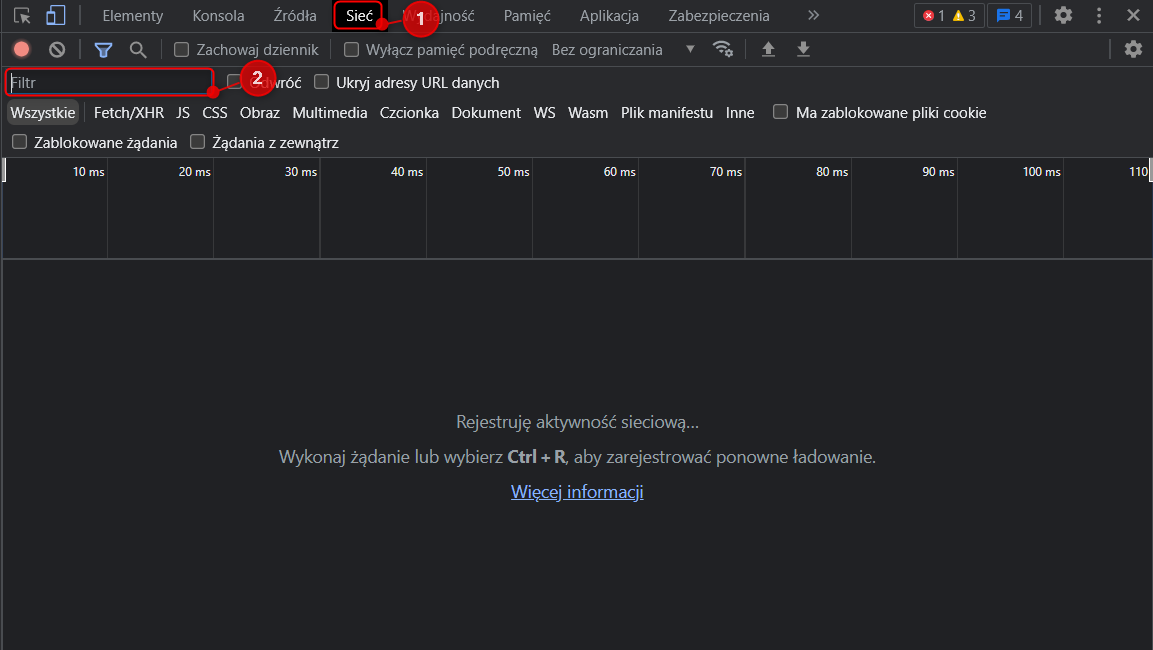
5. Załaduj ponownie stronę, aby wyświetlić wszystkie uruchamiające się reguły, które spełniają warunki filtracji, a więc zawierają kod śledzący.
6. Zweryfikuj obecność kodu śledzącego z właściwym identyfikatorem.
Dzięki tej metodzie można zweryfikować także popularny błąd polegający na wprowadzeniu zbyt wielu kodów śledzących co może wpływać na długość ładowania strony oraz poprawność zbieranych danych.
W przypadku niepoprawnej implementacji kodu śledzącego Google Analytics na stronie internetowej należy dokonać weryfikacji w menedżerze tagów, wtyczce, z której pomocą wprowadzano kod na stronie lub przeprowadzić ponownie implementację ręczną.
Ustawienie usług i widoków
Konfigurując usługi i widoki, a przede wszystkim dodając filtry, należy pamiętać o tym, że dane są modyfikowane lub usuwane permanentnie. Dla bezpieczeństwa warto zostawić jeden widok danych, na którym nie zaimplementujemy żadnych typów filtracji. Ponadto, przed wprowadzeniem zmian na głównym widoku przeznaczonym do analizy danych, warto sprawdzić na widoku testowym, czy dane są zbierane poprawnie i zgodnie z intencją. Kopia widoku głównego pozwoli na przetestowanie czy implementowane zmiany gromadzą pożądane informacje bez zaburzania aktualnie zbieranych danych.
Ponadto warto zintegrować Google Analytics z danymi pochodzącymi z Google Search Console oraz Google Ads.
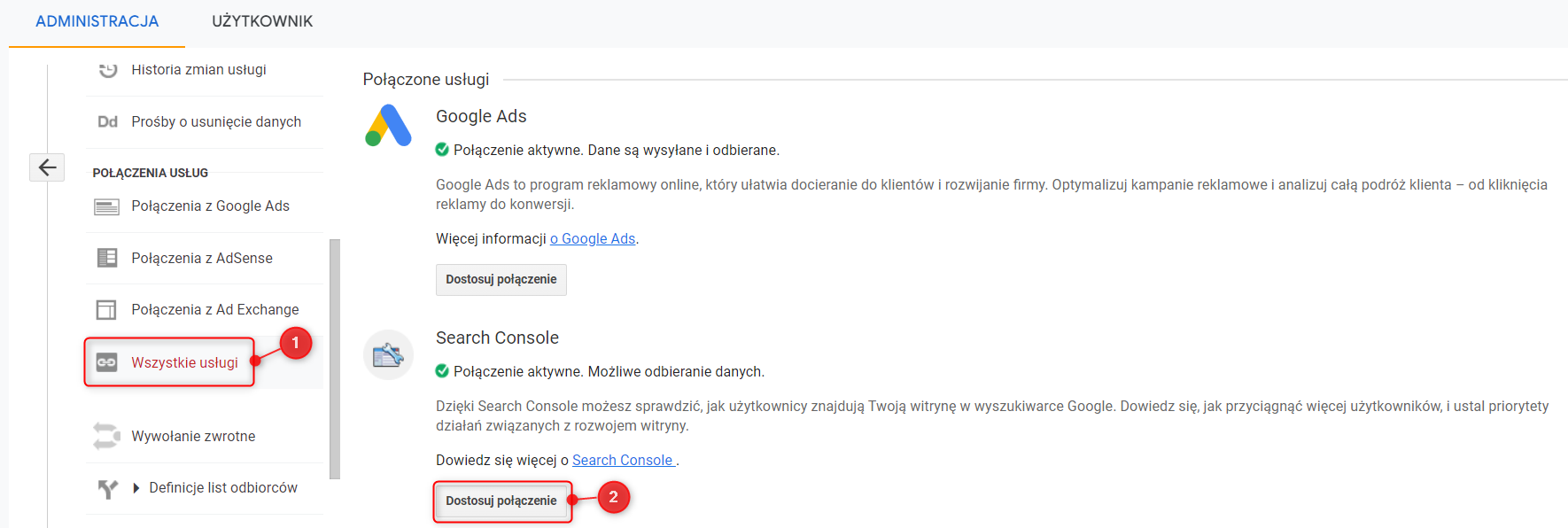
Aby połączyć Google Analytics 4 z danymi Search Console oraz Google Ads, wejdź w panel Administracja, następnie w sekcji Usługa nawiguj do Połączenia Usług. Tutaj można znaleźć Połączenia z Google Ads oraz Połączenia z Search Console, które umożliwią skonfigurowanie przesyłania danych między tymi narzędziami.
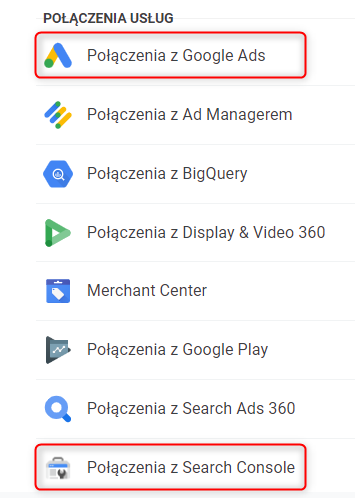
Weryfikacja aktywnych filtrów
Filtry i wykluczenia, które powinny być aktywne na każdej monitorowanej stronie to:
- Dodanie do listy niechcianych witryn odsyłających adresów bramek płatności (aby przejście na stronę płatności i powrót na stronę realizacji zamówienia nie był błędnie zliczany jako wejście z linku odsyłającego):
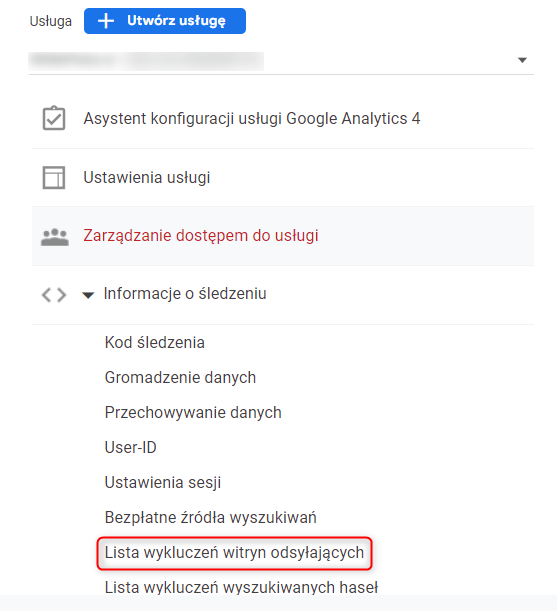
W Google Analytics 4 w widoku usługa należy przejść do Strumienie danych, a następnie wybrać zdefiniowany wcześniej strumień w zakładce Sieć.
W nowym oknie należy wybrać opcję Skonfiguruj ustawienia tagów w sekcji Tag Google.
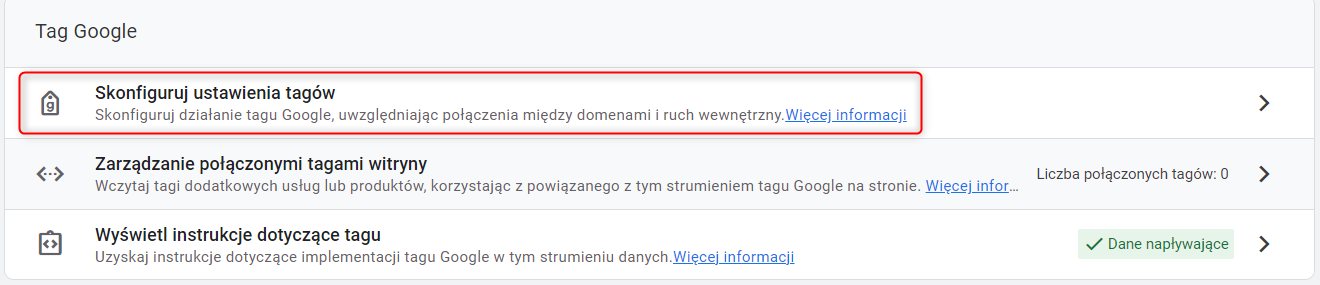
Następnie należy wybrać Pokaż wszystko w sekcji Ustawienia, następnie kliknąć Lista niechcianych witryn odsyłających.
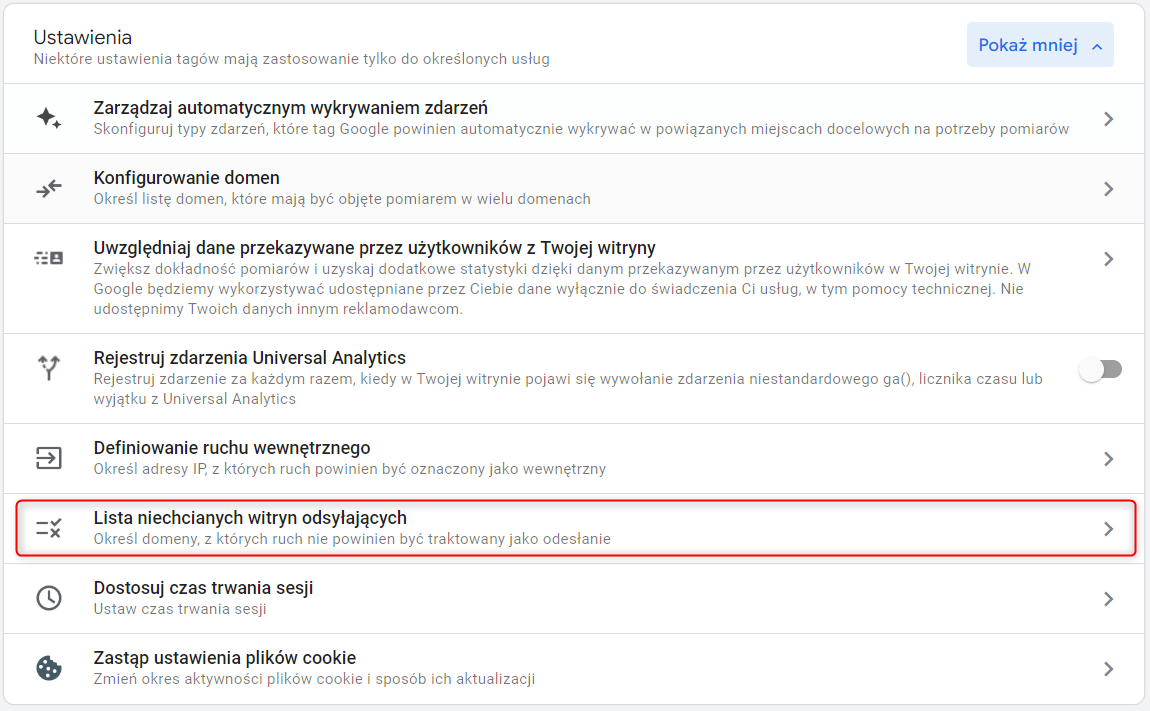
Na końcu tej ścieżki znajduje się panel umożliwiający skonfigurowanie wykluczeń witryn odsyłających.
-
Odfiltrowanie ruchu wewnętrznego, czyli filtr na IP biur i pracowników zdalnych pozwalający na wyeliminowanie aktywności pracowników ze zbieranych danych. Sprawdź instrukcję Google jak wykluczyć ruch wewnętrzny.
Poprawność wywoływania zdarzeń
Zdarzenia w GA pozwalają na sprawdzenie i śledzenie akcji podejmowanych przez użytkowników na śledzonych stronach. Podstawowym błędem przy definicji zdarzeń jest dodawanie zdarzeń z interakcją na podstronach nieposiadających istotnych interakcji z perspektywy pozyskania leada lub konwersji. Zdarzenia z interakcją sprawiają, że sesja użytkownika nie zostanie uznana za odrzucenie, nawet jeżeli przeglądający wyszedł ze strony po obejrzeniu jednej podstrony. Zaleca się wprowadzanie wartości “true” w parametrze nonInteraction, dla wszystkich nieistotnych dla konwersji zdarzeń.
Jak sprawdzić, czy najważniejsze zdarzenia są wywoływane poprawnie? W tym celu należy użyć narzędzi dla deweloperów w przeglądarce Chrome z wtyczką GA debugger lub Tag Assistant Legacy w przypadku implementacji kodu śledzącego z pomocą menedżera tagów. Wtyczki umożliwiają sprawdzenie, czy interakcje z witryną prowadzą do poprawnego wysłania zdarzeń przez kod śledzący.
Jak dodać Google Analytics do WordPressa?
Google Analytics zaleca integracje z WordPress z pomocą jednej z dwóch wtyczek:
- Site Kit plugin — oficjalnej wtyczki opracowanej przez Google lub,
- MonsterInsights plugin
Dokładne instrukcje instalacji kodu śledzącego można znaleźć w ekranie Szczegóły strumienia danych z internetu, do którego ścieżkę opisaliśmy w dziale Jak dodać Google Analytics 4 do GTM.
Alternatywnie przedstawiamy inne sposoby na dodanie analityki Google do strony opartej na WordPressie. Obydwa sposoby opierają się na wklejeniu wygenerowanego kodu analityki (bądź według uznania — kontenera GTM) do nagłówka strony.
1. Należy zainstalować wtyczkę, która doda kod do sekcji <head> strony. Do takich wtyczek należą między innymi: Header Footer Code Manager, Head, Footer and Post Injections, Header and Footer Scripts. W ustawieniach powinna być opcja dodania kodu, który musi się znaleźć w nagłówku i na każdej podstronie portalu.
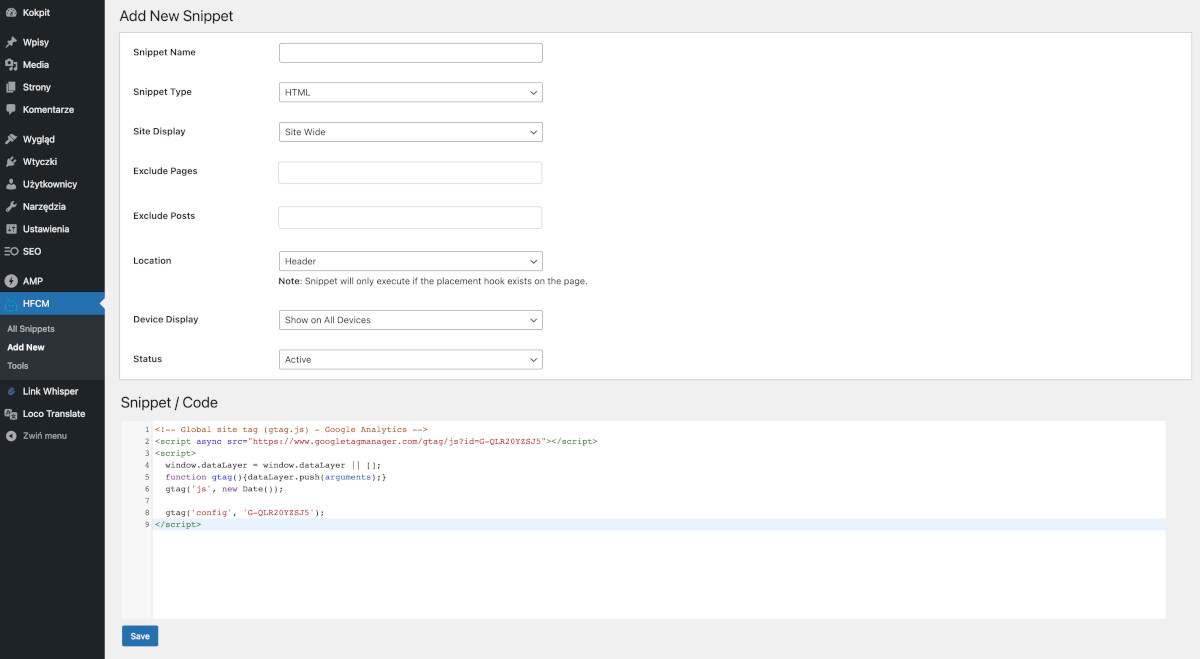
2. Dodać ręcznie kod analityki do pliku funcions.php używając poniższej funkcji (najlepiej w motywie potomnym):
/* Google Analytics w nagłówku strony */ add_action('wp_head', 'google-analytics-header'); function google-analytics-header(){ ?> TUTAJ WKLEJ KOD ANALITYKI <?php };
Konfiguracja raportu Google Analytics dla WhitePress®
Kiedy Wydawca rejestruje swój portal w WhitePress®, jest proszony o dostarczenie informacji o unikalnych użytkownikach strony z ostatnich 3 miesięcy. Zgodnie z regulaminem statystyki należy aktualizować co najmniej raz na 2 lata. Podpowiadamy, jak wygenerować odpowiedni raport w Google Analytics 4.
1. Otwórz narzędzie i przejdź ze strony głównej do sekcji Użytkownik, zakładki Dane demograficzne – Szczegółowe dane demograficzne.
2. Następnie w prawym górnym rogu widoku wybierz z opcji ustawień zakresu czasu 90 dni i kliknij Zastosuj:
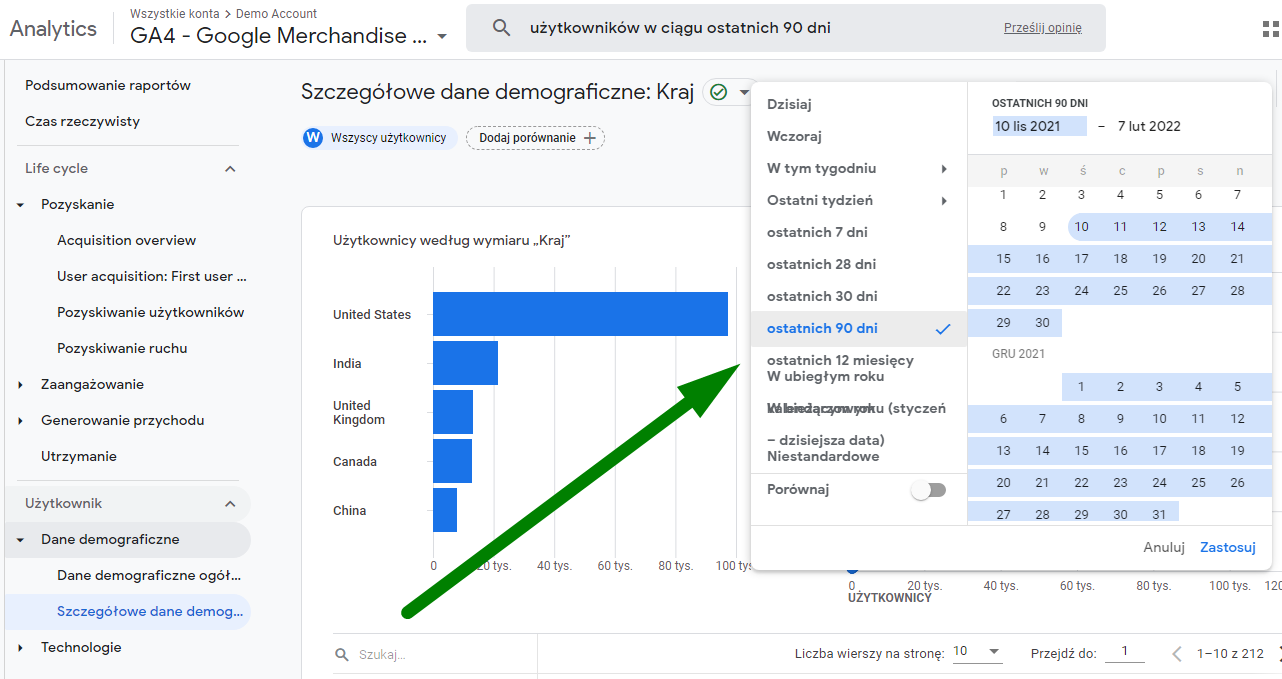
3. W ostatnim kroku pobierz raport, klikając w symbol udostępniania i wybierając opcję Pobierz raport w pliku PDF.
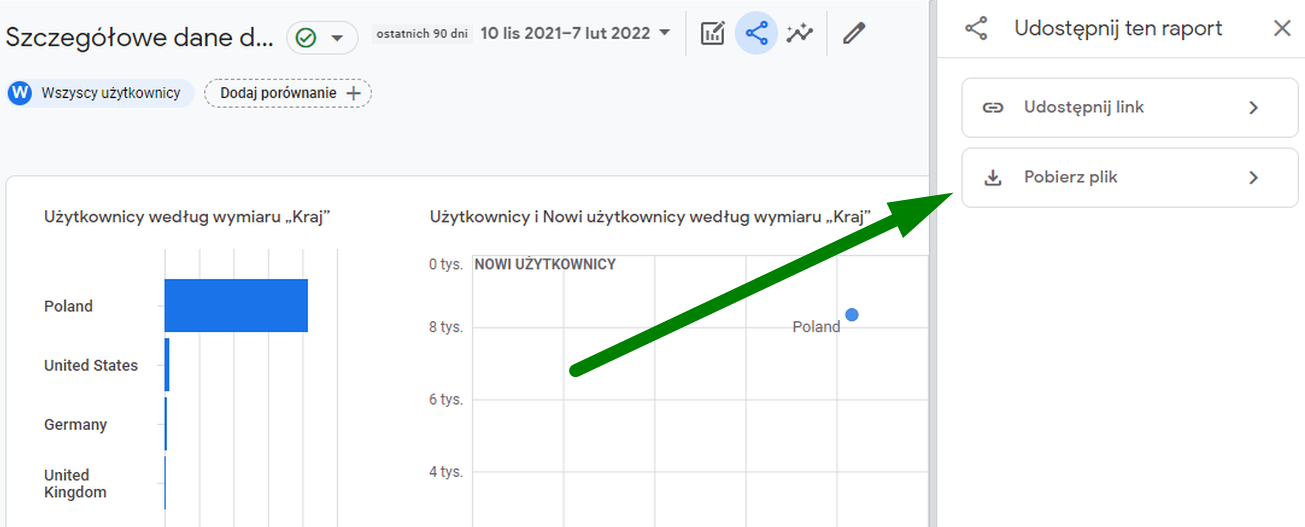
Tak wygenerowany plik z raportem prześlij bezpośrednio do opiekuna Twojego konta w WhitePress® lub na adres redakcja@whitepress.pl w celu weryfikacji portalu lub cyklicznej aktualizacji danych.
Zacznij korzystać z Google Analytics 4
Wiesz już, jak wdrożyć i poprawnie skonfigurować Google Analytics 4 na swojej stronie. Czas zgłębić wiedzę o możliwościach tego narzędzia. Sprawdź nasze kompendium wiedzy o Google Analytics 4 i dowiedz się, jakie dane możesz zbierać i jak wykorzystać je do lepszego zrozumienia zachowań i zaangażowania użytkowników. Dzięki temu lepiej zoptymalizujesz swoje działania marketingowe i zwiększysz konwersje!

International SEO Specialist