Come aggiungere il portale a WhitePress®
(6 min. di lettura)

Chi è l'editore su WhitePress®?
Gli editori sono i proprietari dei siti web e/
Ricorda, tuttavia, che non tutti i proprietari di siti web possono diventare editori su WhitePress. Infatti, al fine di allinearsi alle linee guida sulla qualità promosse da Google e garantire traffico organico qualificato, devi adempiere a determinate caratteristiche.
Scopri i requisiti
Prima di iniziare la procedura che ti porterà ad aggiungere un portale su WhitePress, assicurati che:
- Il tuo sito soddisfi i requisiti tecnici richiesti
- Non abbia alcun sistema di scambio link installato
- Sul sito ci siano contenuti originali, informatici e di valore per gli utenti
Perfetto! Adesso sei pronto per aggiungere il tuo sito alla nostra piattaforma
1. Aggiungi un portale
Dopo essere entrato nel tuo account, nell'elenco a sinistra seleziona I miei portali, quindi fai clic sul pulsante Aggiungi un portale.
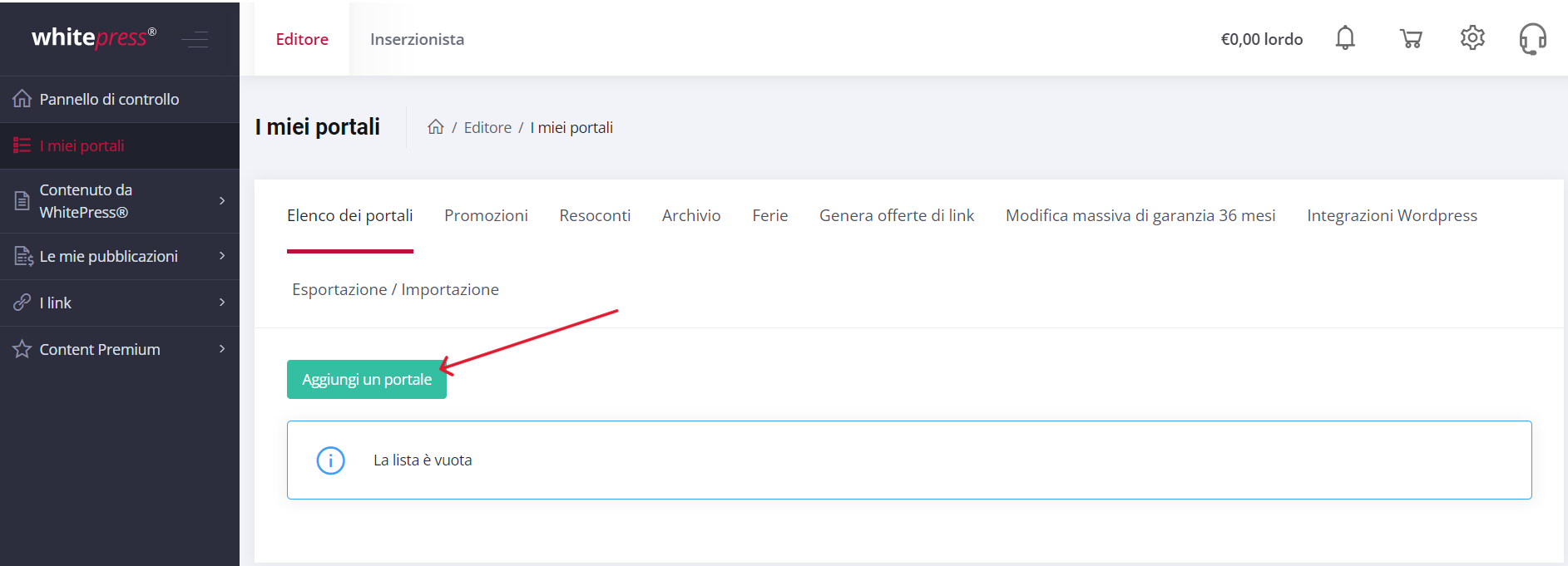
2. Dati di base
Come prima cosa, completa Dati di base. Qui tutti i campi sono obbligatori. Quindi:
- Inserisci il dominio del sito che vuoi aggiungere.
- Seleziona il tipo di portale. Puoi scegliere tra le seguenti categorie: Portale generale - nazionale; Portale tematico - nazionale; Portale generale - regionale; Portale tematico - regionale; Blog o se non riesci ad abbinarlo alla categoria appropriata, seleziona l'opzione Altro.
- Seleziona la lingua e il paese di pubblicazione (ad esempio nel caso di contenuti in lingua inglese, decidi se sono rivolti a un pubblico degli Stati Uniti o della Gran Bretagna)
Dopodichè clicca su Avanti
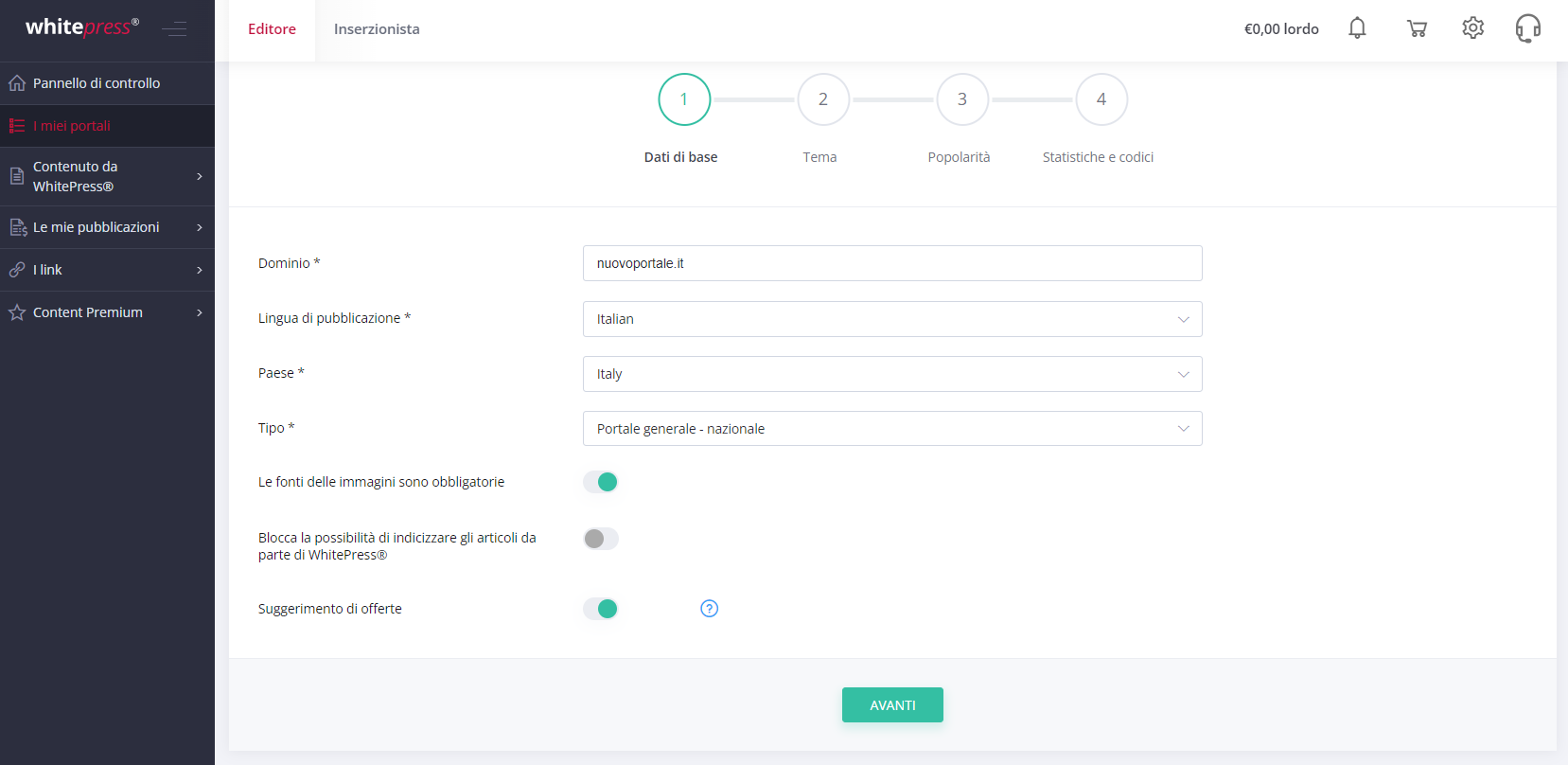
3. Seleziona il tema
Immetti una Breve descrizione del portale. Questo è l'unico campo obbligatorio a lunghezza minima della descrizione è di 10 caratteri.
Inoltre, puoi completare i Tag, ovvero le parole chiavi che descrivono il tuo portale aggiungendone fino a 20 e completa il campo a tua discrezione Non pubblichiamo temi, ad esempio, con contenuti che violano la legge o promuovono la concorrenza.
Infine, solo se è il caso del tuo sito, spunta le caselle se acconsenti alla pubblicazione di articoli su temi come Gioco d'azzardo, CBD, Criptovalute, Erotica, Integratori e/
Dopodichè clicca su Avanti
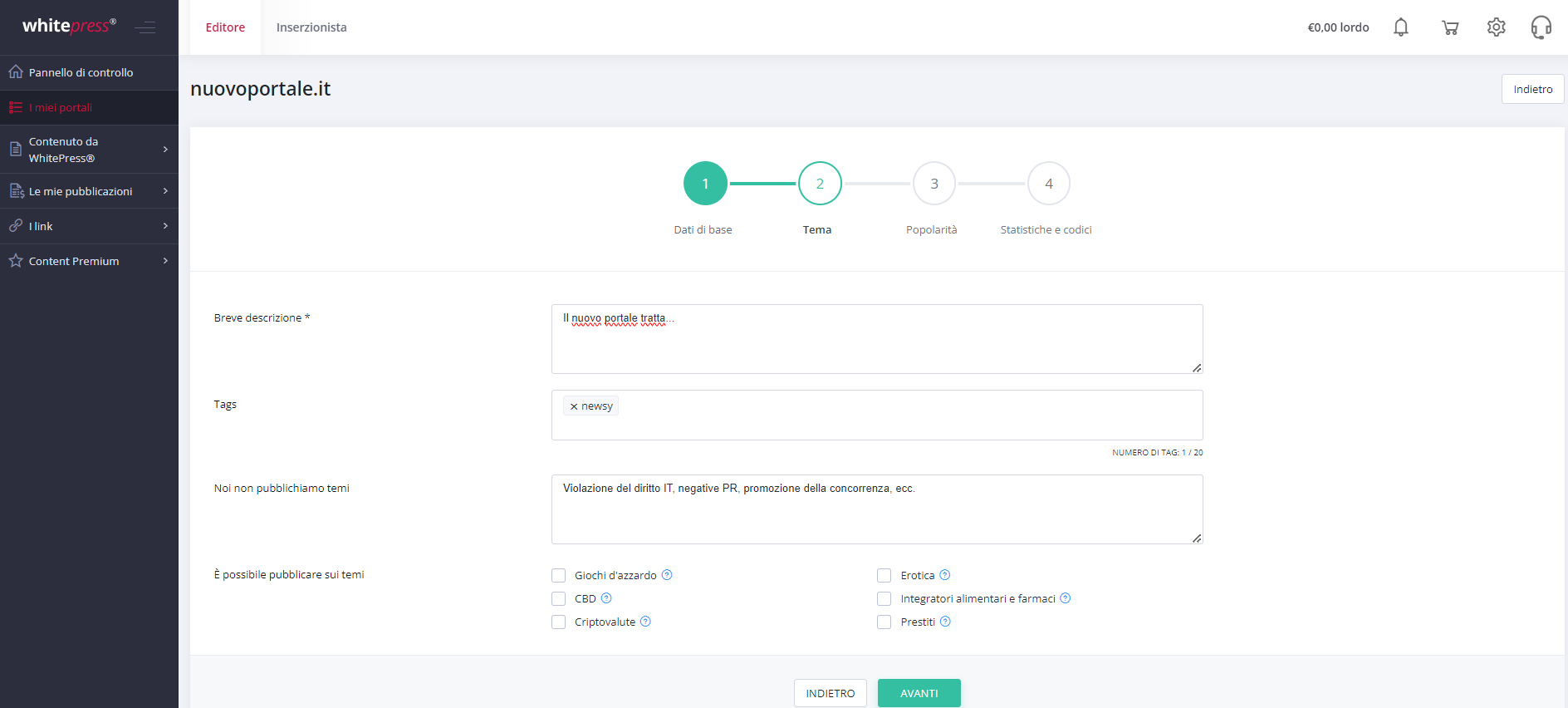
4. Dati sulla popolarità del portale
In questa scheda occorre inserire il numero di utenti unici al mese che visitano il tuo sito. Se tale numero è inferiore a 500, il portale vierrà contrassegnato come NON VERIFICATO. Inoltre, puoi scegliere anche di allegare un file in versione PDF generato direttamente da Google Analytics o da un altro strumento, con le statistiche del portale di ultimi tre mesi.
Se hai problemi ad allegare un file, o non sai come generarlo, scrivici a: italy@whitepress.com
Poi nella stessa scheda, puoi decidere di inserisci i link ai tuoi canali di social media: Facebook e/
Clicca su Avanti e vai all'ultima scheda.
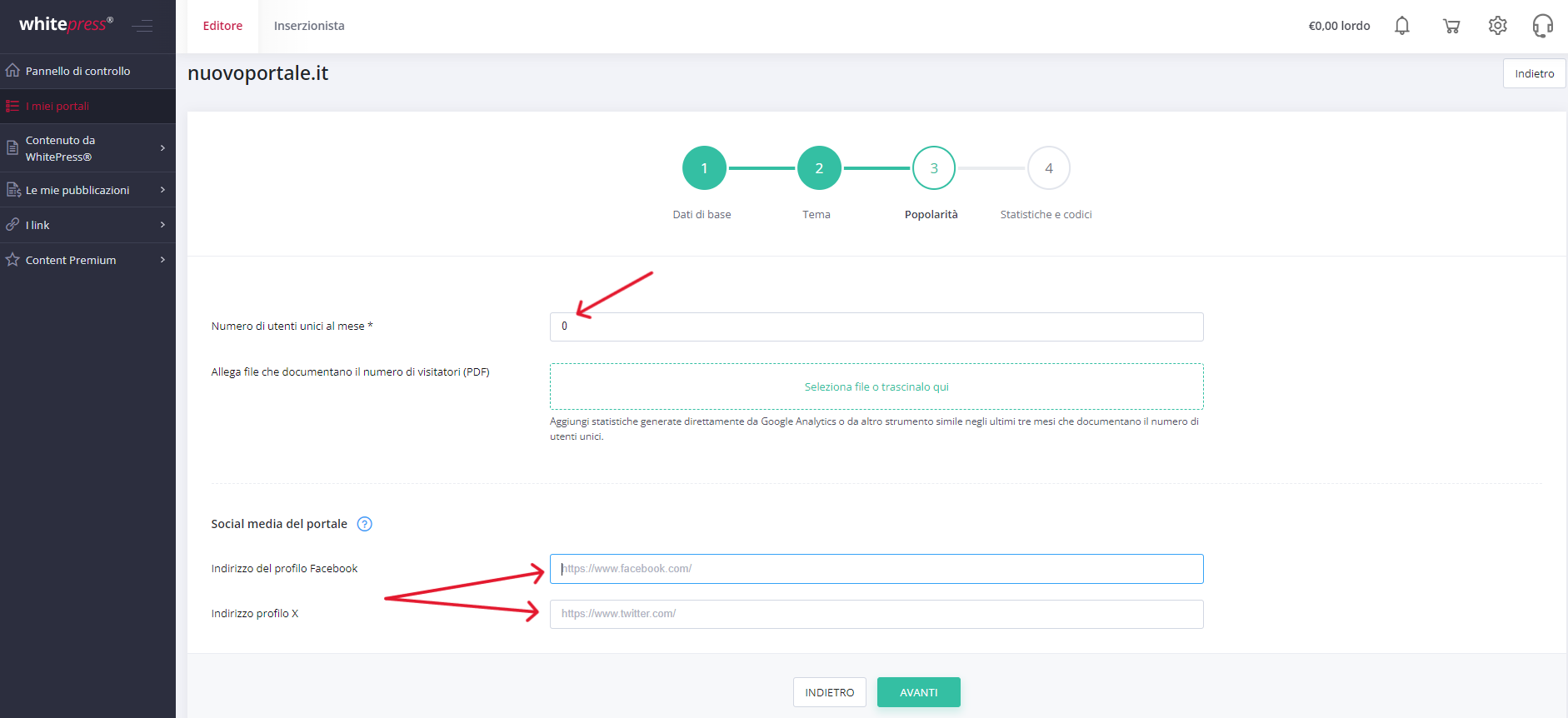
5. Statistiche e codici
In questo punto contrassegna se hai la possibilità di aggiungere il codice HTML WhitePress, ovvero il nostro codice di tracciamento Javascript all'interno del contenuto di un articolo. Poi, determina se hai la possibilità di fornire le statistiche degli articoli pubblicati da Google Analytics o da un altro sistema.
Se non è possibile inserire il codice di tracciamento WhitePress®, le prime statistiche dell'articolo saranno condivise gratuitamente. Comunque, in ogni caso, puoi addebitare una tassa, da 2 a 15€ da inserire nell'apposito campo "Il costo netto di condivisione delle statistiche dell'articolo pubblicato".
Dopo aver fornito le informazioni di cui sopra, clicca su Salva.
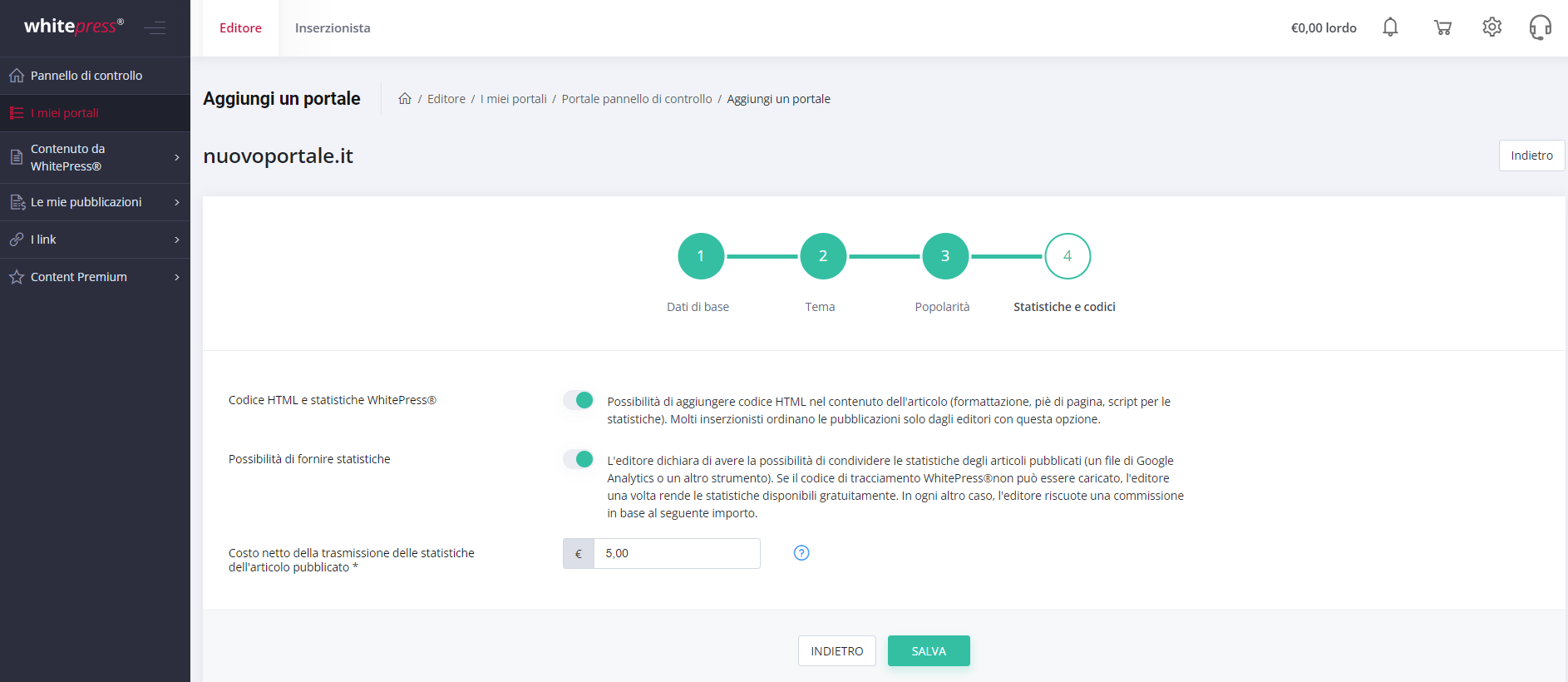
Bravo! Hai appena finito di inserire i dati di base del Tuo portale. Ora è il momento per il prossimo passo, ovvero preparare l'offerta.
6. Completa l'offerta
La creazione di un'offerta richiede il completamento di tre schede:
Dati di base e promozione
Inserisci qui il nome dell'offerta, che non sarà altro che una breve descrizione dei servizi che offri. Poi stabilisci il numero di giorni per i quali l'articolo sarà promosso, l'URL della Home Page o della pagina sulla quale sarà pubblicato l'articolo.
Facoltativamente, puoi aggiungere uno screenshot del luogo in cui verrà inserito il link all'articolo e incollare il link ad un esempio di articolo dalla home page o dalla sezione scelta.
Successivamente puoi contrassegnare se l'offerta garantisce traffico e se l'offerta include una garanzia di 36 mesi.
Dopodichè clicca su Avanti
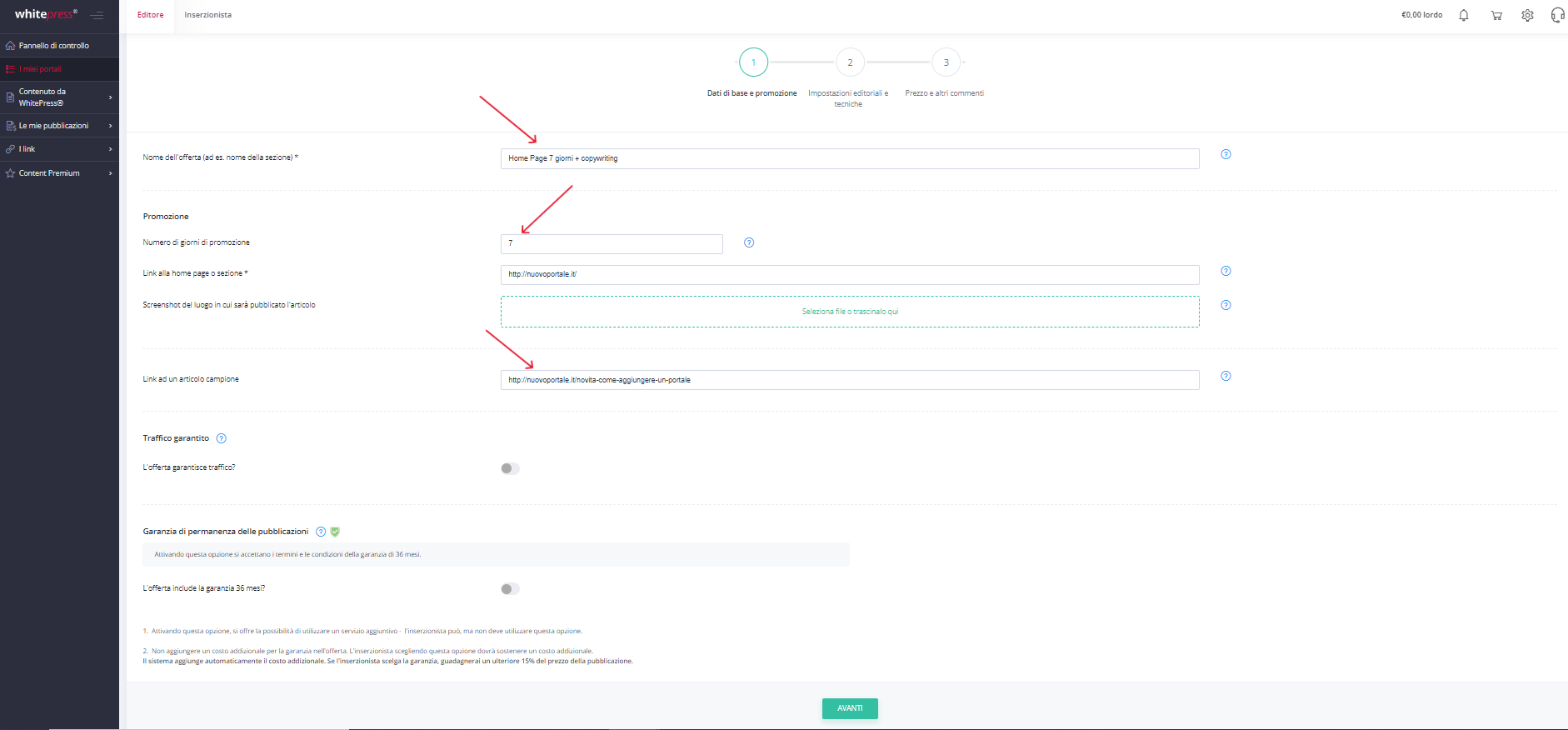
Impostazioni editoriali e tecniche
In questa scheda troverai un elenco di checkbox da selezionare. In primo luogo, nelle impostazioni editoriali, seleziona se la scrittura dell'articolo fa parte dell'offerta. In tal caso, inserisci il tempo per la stesura di tale articolo e se l'Inserzionista può aggiungere un banner pubblicitario nel contenuto o meno.
Nelle impostazioni editoriali, scegli una delle opzioni tra quelle proposte, alle seguenti domande:
In che modo l'articolo sarà taggato dopo la pubblicazione?
- a discrezione dell'inserzionista: non contrassegni o contrassegni su richiesta.
- non contrassegniamo gli articoli come sponsorizzati
- contrassegniamo gli articoli come: “Articolo sponsorizzato”
- contrassegniamo gli articoli: “Articolo sponsorizzato”, “Articolo partner” o “In collaborazione con”
- Altro:
Quali sono i tuoi requisiti di qualità per l'articolo?
- l'articolo deve essere di altissima qualità, scritto da professionisti di alto livello.
- l'articolo dovrebbe essere di alta qualità,
- l'articolo dovrebbe essere corretto e avere un valore sostanziale.
Il contenuto può essere di natura pubblicitaria?
- può essere di natura pubblicitaria,
- deve essere obiettivo, ma può puntare all'inserzionista,
- deve essere completamente obiettivo.
L'inserzionista dovrebbe includere foto nel contenuto, in caso affermativo, quante?
- le foto non possono essere allegate,
- l'articolo non deve, ma può avere immagini.
- è necessario allegare foto (quante?).
Quale dovrebbe essere la lunghezza minima e massima dell'articolo?
- nessun limite,
- definire la lunghezza minima e massima dell'articolo e inserire il numero di caratteri con spazi inclusi.
Quanto durerà l'articolo?
- l'articolo viene cancellato dopo 12 mesi,
- l'articolo e i link rimangono invariati dopo 12 mesi,
- l'articolo rimane e i link cambiano l'attributo in "nofollow" dopo 12 mesi,
- Altro: completa.
I commenti sull'articolo saranno abilitati?
- tutti gli articoli sono commentati (il commento non può essere disabilitato).
- gli articoli non sono commentati,
- i commenti possono essere disabilitati su richiesta dell'inserzionista.
- Altro: completa.
Chi fornisce la foto principale all'articolo?
- Obbligatorio (deve essere fornita dall'Inserzionista).
- facoltativo (a carico dell'Editore).
- Nessuna preferenza.
Seleziona qui le Proporzioni dell'immagine dall'elenco a discesa. Salva le tue impostazioni e vai avanti.
Nelle impostazioni tecniche, contrassegna:
- se è possibile pubblicare contenuti incorporati nelle pubblicazioni, ad esempio video
- se è possibile includere codici di conteggio esterni inviati dai clienti.
- se consenti i link DOFOLLOW nell'articolo
In seguito specifica i Tipi di link consentiti, ovvero le tipologie di Anchor Text:
- solo brand, URL, navigation e graphic links
- Anche link misti (in parte Exact Match Link).
- tutti i link, inclusi Exact Match Link
Numero di link all'inserzionista nell'articolo
- Ci possono essere molti link verso il sito dell'inserzionista.
- Il contenuto non può contenere link all'inserzionista.
- Numero massimo di link all'inserzionista (se scegli questa opzione specifica anche il numero)
Altri link nell'articolo:
- Consentiamo link ad altre fonti/
siti web nel contenuto dell'articolo. - Non permettiamo link ad altre fonti/
siti web nel contenuto dell'articolo.
Tuttavia, se decidi di consentire i link DOFOLLOW nell'articolo, devi fornire anche quelli accettabili Tipi di link:
- solo i link di marchi, URL, di navigazione, link grafici,
- anche collegamenti misti (in parte EML),
- tutti i link, inclusi EML.
Clicca su Avanti e vai all'ultima scheda:
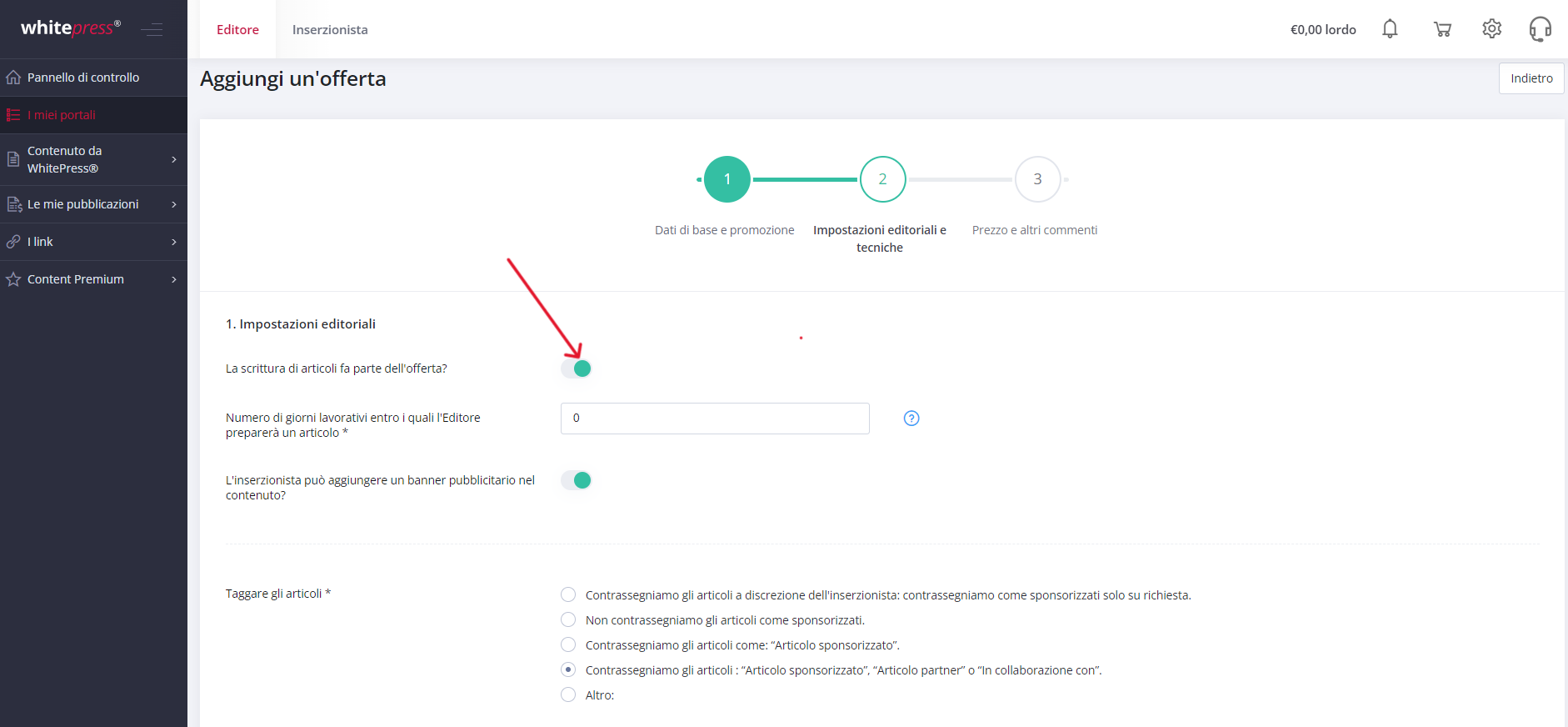
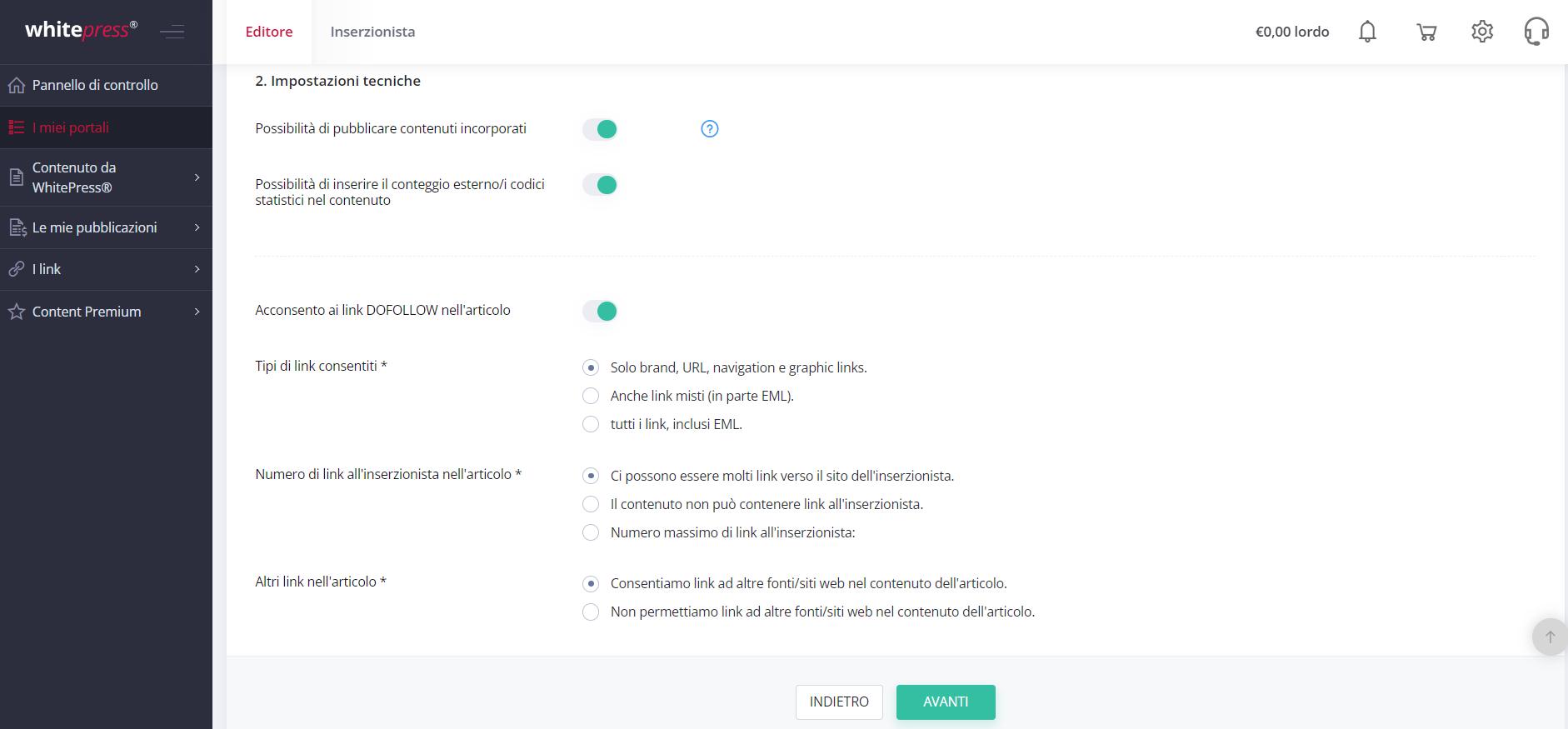
Prezzo e altri commenti
Qui puoi aggiungere commenti o requisiti non inclusi nelle impostazioni precedenti. Infine, inserisci il tuo prezzo ovvero l'importo che vuoi guadagnare dalla pubblicazione. Se il prezzo indicato è relativamente alto, il sistema genererà un suggerimento con l'importo che raccomandiamo.
Dopodichè clicca su Salva.
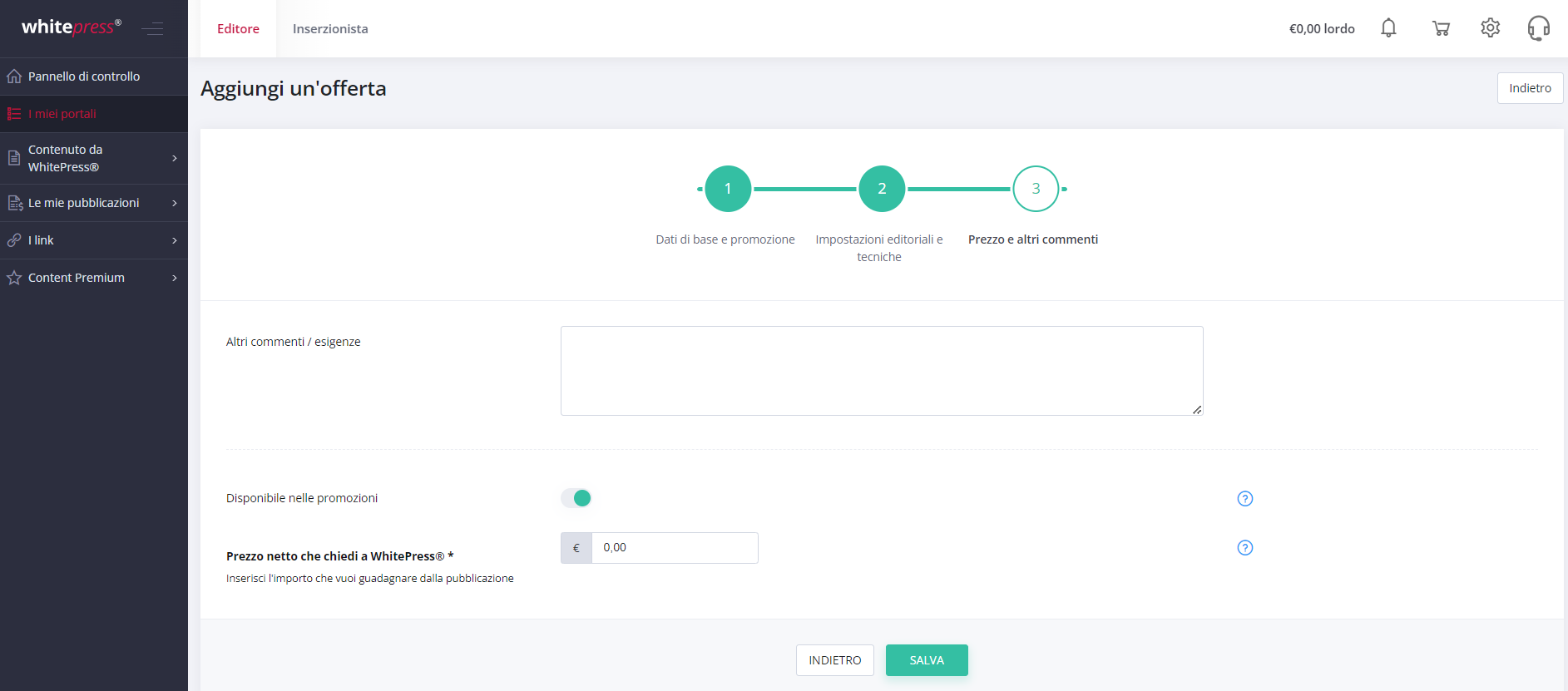
7. Invia il portale per la verifica
Tutto pronto? Non dimenticare l'ultimo passaggio, ma molto importante: fai clic sul pulsante INVIA PER VERIFICA in modo che possiamo attivarlo.
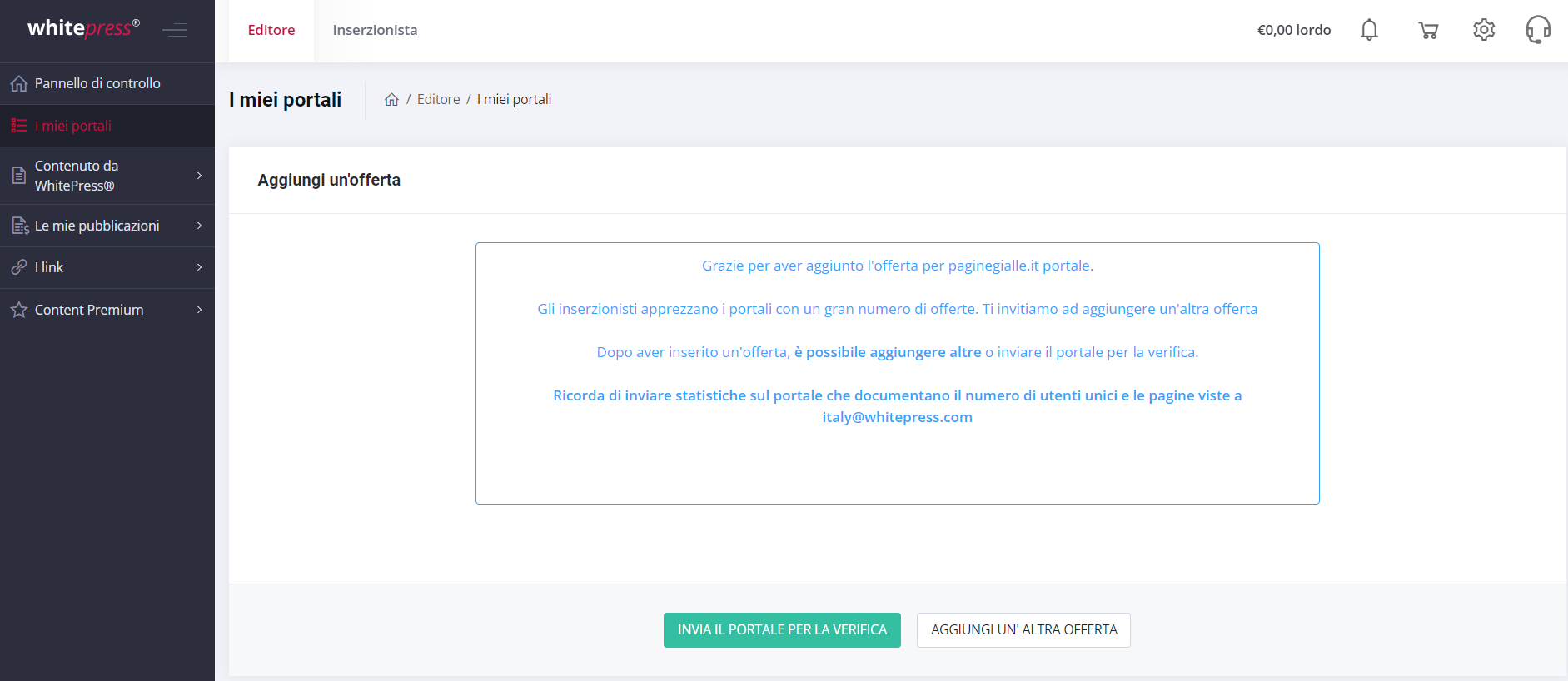
Congratulazioni! Il tuo portale è stato appena inviato per la verifica. L'accettazione può richiedere fino a due giorni lavorativi. Nel caso di domande puoi sempre contattare il nostro team: italy@whitepress.com
Grazie per aver letto questa guida e ti invitiamo a leggere le altre guide WhitePress per principianti.


